
- WEATHERDESK RUN IN BACKGROUND HOW TO
- WEATHERDESK RUN IN BACKGROUND UPDATE
- WEATHERDESK RUN IN BACKGROUND WINDOWS 10
- WEATHERDESK RUN IN BACKGROUND PC
If all goes well, your Home Assistant VM (or whatever VM you want) should startup automatically in the background, without the VM Workstation GUI!įor Option 2: Reboot your computer but do not log in. Then click OK and enter your credentials.įor Option 1: Reboot your computer and login.(for me, this is “C:\Scripts\Autostart Home Assistant.bat” ) I used quotes but not sure if that is necessary. P rogram/Script: point to the location of your Autostart Home Assistant batch file.Under Triggers, begin the task At Startup.Give it a name, choose Run whether user is logged in or not > and configure for Windows 10.Right-click Task Scheduler Library > Create Task.Then, create a scheduled task to run the batch file by following the guide below. If you are a using a USB zwave/zigbee dongle (I’m using the Nortek GoControl), then make sure to follow this guide to automatically connect USB drives to VMware Workstation first.Ĭreate a batch file just like you would’ve done in Option 1.
WEATHERDESK RUN IN BACKGROUND PC
This would be useful if your PC reboots for updates or if you lose power. This option will automatically start Home Assistant after your computer reboots, without you needing to login. Option 2: Start VMware Workstation VM using Task Scheduler (without needing to login)
WEATHERDESK RUN IN BACKGROUND UPDATE
$45.00 Buy on Amazon Last update on / Affiliate links / Images from Amazon Product Advertising API Simply drag and drop the batch file into this folder and click Yes on the Administrator prompt.Ĭongratulations – Home Assistant will now run in the background without the GUI after logging in! This is a folder where programs will automatically start after you log into your computer or server. The last step is to move the batch file to your Startup folder. Name the file something like Autostart Home Assistant.bat. File > Save As > and then change the “ Save as Type” to All Files. The nogui at the end tells VMware to run the Home Assistant virtual machine without opening the VMware Workstation Player window, which means it will run in the background.
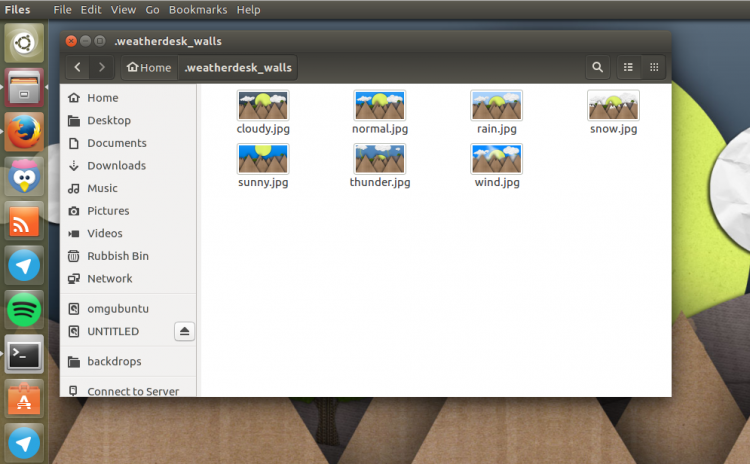
"C:\Program Files (x86)\VMware\VMware Player\vmrun.exe" start "C:\HomeAssistant\homeassistant.vmx" nogui You will need to change the path to your own.

Right-click > Create new text document.ĭouble-click to open, and then paste this command.
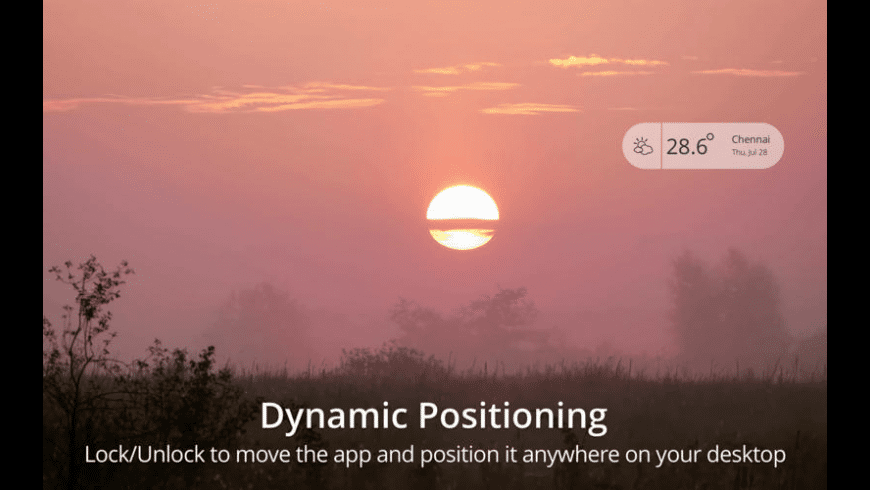
If using a USB zwave/zigbee dongle (I’m using the Nortek GoControl), then make sure to follow this guide to automatically connect USB drives to VMware Workstation. To do this, we will be creating a simple batch file and placing it into the Startup folder.
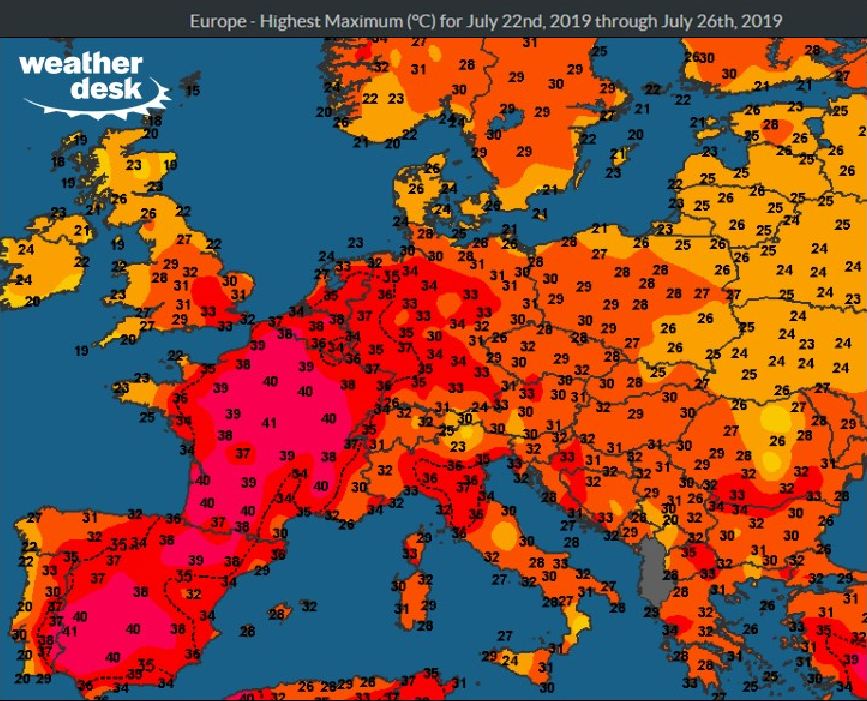
This option will automatically launch your Home Assistant VM after logging into your PC. Option 1: Run Home Assistant VM After Login
WEATHERDESK RUN IN BACKGROUND WINDOWS 10
In this example, I am going to automatically start Home Assistant after rebooting my Windows 10 host PC. Once confirmed that is correct, you can move onto the next step.īrowse to the path where your virtual machine configuration file (.vmx) is stored. I’m not sure why they removed this feature in Workstation 16, but this is a simple way to achieve the same effect.īy default, VMware should be running at C:\Program Files (x86)\VMware\VMware Workstation. On previous versions of VMware, you could simply click the X on the player window, and an option pops up asking if you want to run it in the background. This will also force it to run it to run in the background, so you aren’t left with an open program taking up space on your taskbar. This means that after your host computer or server restarts, your VM will automatically startup without you needing to launch the VMware Workstation Player.
WEATHERDESK RUN IN BACKGROUND HOW TO
In this guide, I will show you how to run your Vmware Workstation VM in the background and automatically after reboot, using either a batch file in the Startup folder or Windows Task Scheduler.


 0 kommentar(er)
0 kommentar(er)
